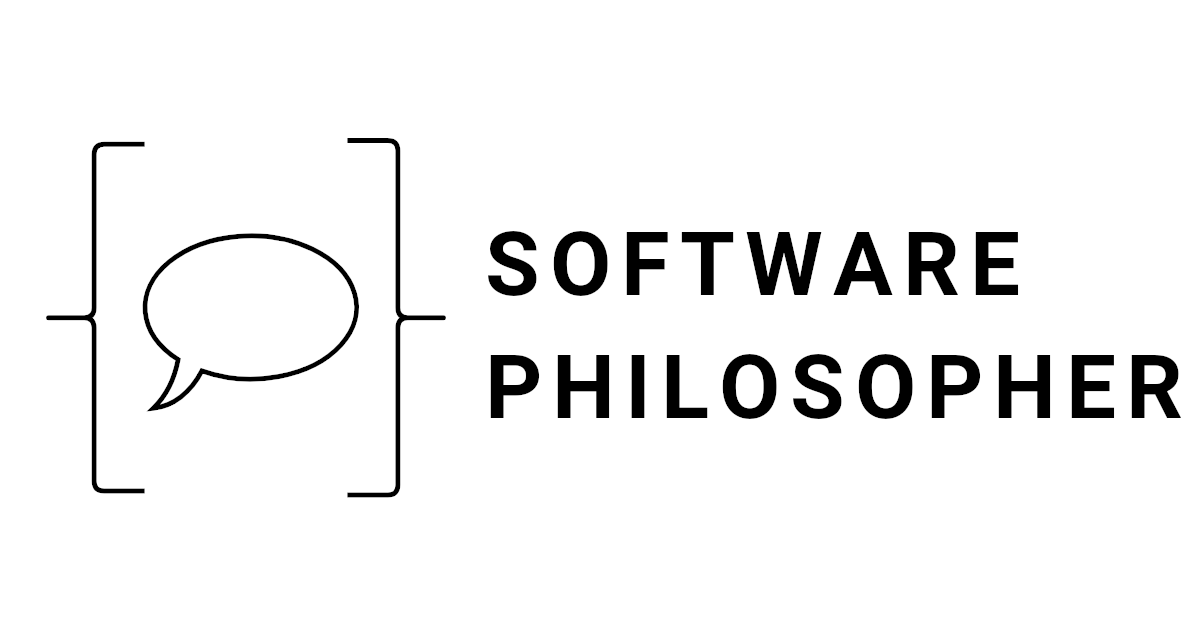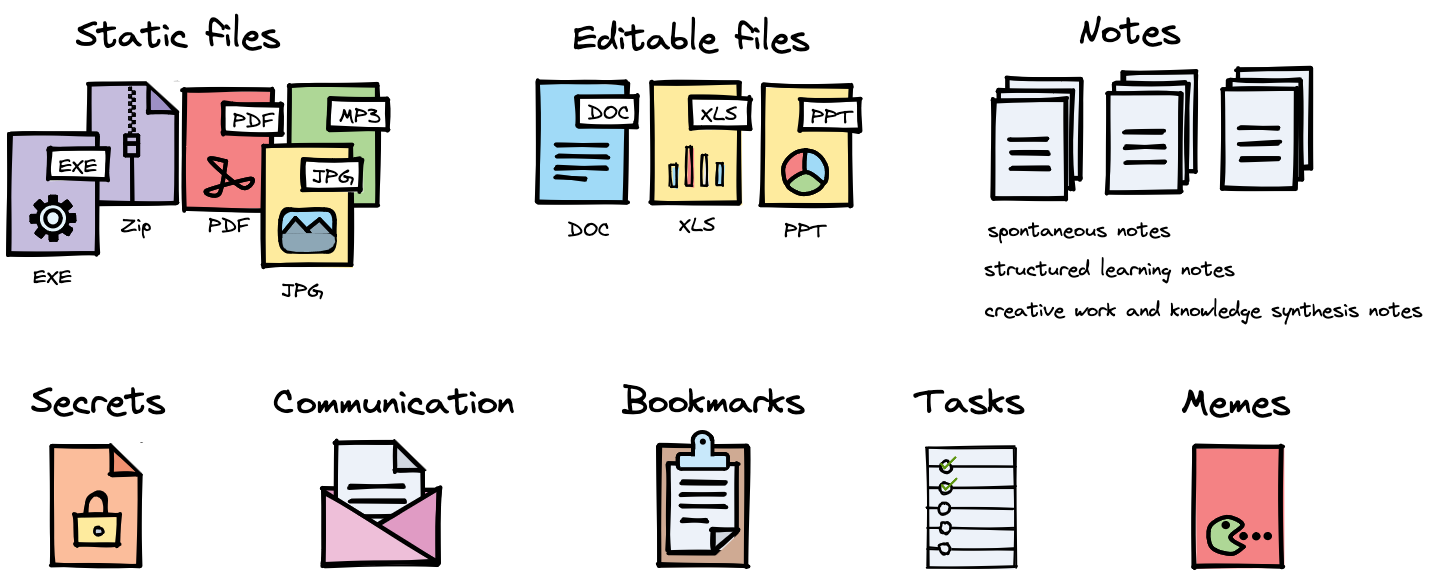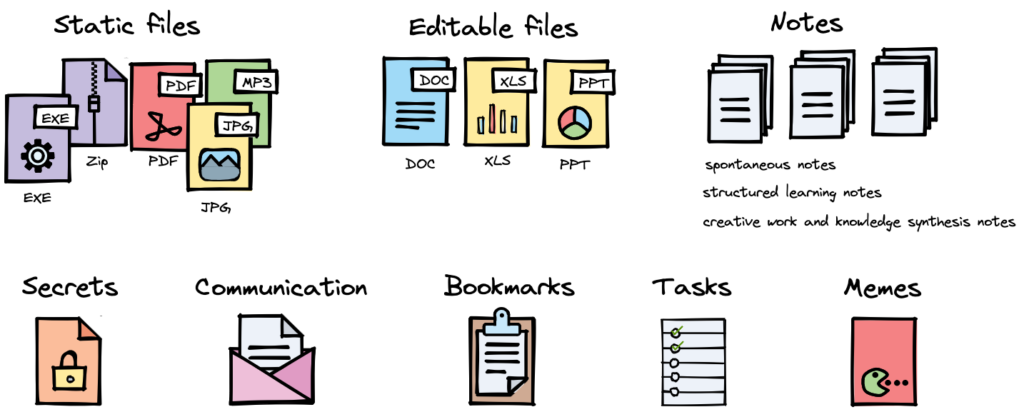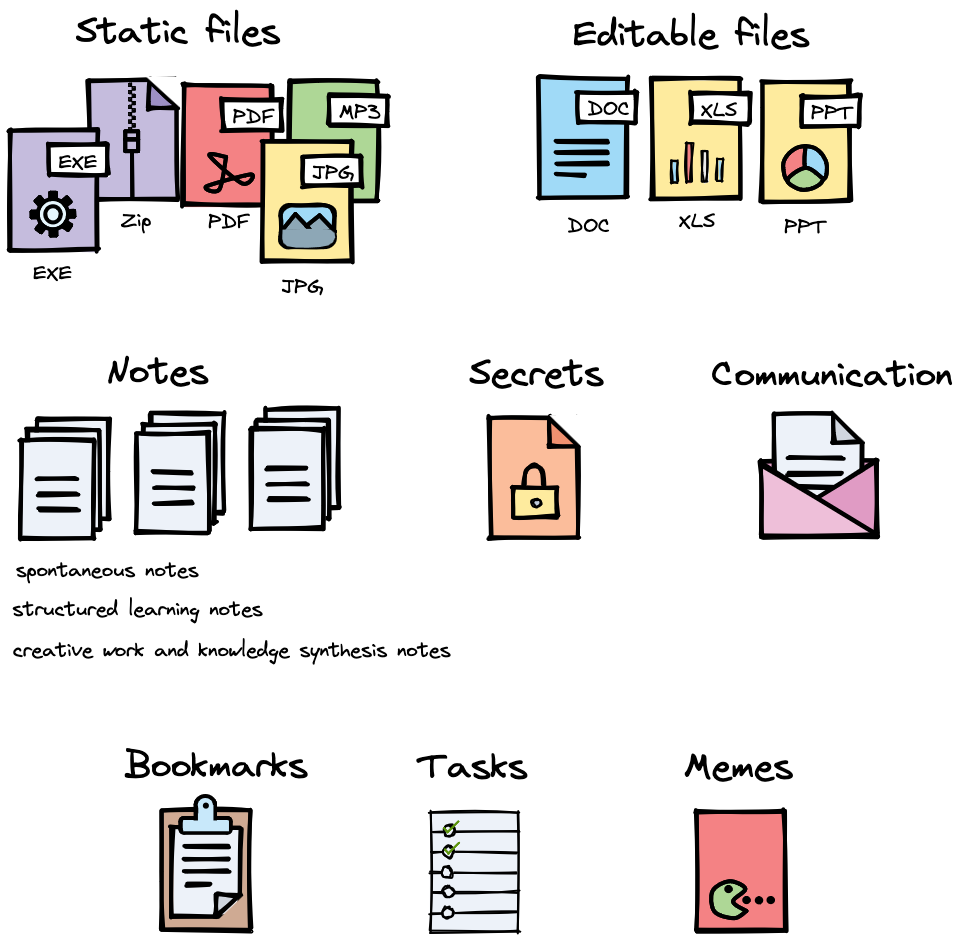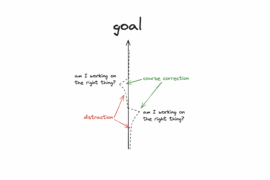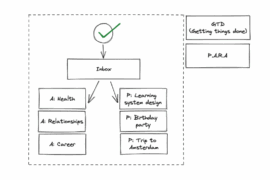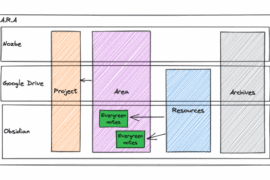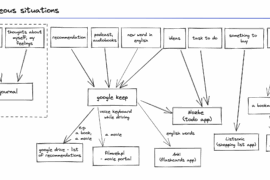We live in a digital era now. Many habits have changed because of that. We can share photos or send documents to the tax office online. In the past, we used to rely mostly on physical items, and nowadays we have more opportunities and they all interweave. In this article, I would like to present my view on how we can stay afloat in the ocean of files, cloud services, notes, and digital assets in general.
I’m going to split it into four sections
- 1. Types of assets where I show different types of assets we have to deal with.
- 2. How to organize them where I write about one specific approach to that and I mention a few habits that help with it.
- 3. The tools and tricks section mentions specific tools and practices that I applied to my system
- 4. Alternatives lists useful resources to read more.
1. Types of digital assets
What are the types of files we should organize? It can extend files and touch on topics like emails, tasks, and bookmarks. Therefore I use the term assets, not files. I categorized them into eight groups.
Static files
The first group of assets is static files. These are the files that, once uploaded, don’t change. Of course, we can upload a newer version, but the modification happens outside of our organization system. Below you can find examples of such static files:
Photos – in the past, when we used analog cameras, we were more limited by the photographic film in the number of photos we could take. We had physical copies that we stored in physical albums. Nowadays, we can take an unlimited number of photos. Some of them we share on social media instantly. Some of them we keep on our drives to view them in the future. Sometimes we never do that, but our drives store gigabytes of photos.
PDFs – could be further split into two groups:
- Vector PDFs – which could be for example exported or downloaded documents, invoices we get on emails, etc. They are light in terms of storage space, and we can usually select the text on them.
- Raster PDFs – that could be an image converted into PDF. For example when we scan a physical document to put it into the cloud.
Executable files – the previous two groups had one special feature: they could be previewed easily to figure out what’s inside. This group however is more challenging when it comes to that. Therefore it requires us to be more careful with naming.
The files could include: programs, save files from games, or special files with defined styles in AutoCAD or Photoshop. They essentially are useless on their own, and only make sense when executed in a certain environment.
Archive files and backups – it is somehow similar to the previous one, but the files are not necessarily executable. We can archive photos, so that it’s easier to move them all at once, in a bulk. Or we can download an exported version of our WordPress website. Again, it’s harder to preview the files (although some tools let us see the content of the archived file), so we should name the files in a way that allows us to identify them later on.
Editable assets
The next group is about files that could be easily editable in the environment they are stored.
Documents – files that are made mainly from text with the formatting applied to them. These could be .doc, .docx, .odt, .rtf files, or Google Docs files.
Sheets – composed of cells, and formulas to calculate or organize (filter, sort) data. Mainly files with the .xls extension or Google Sheets.
Presentations – include slides with a specific design, speaker notes, transition configuration, etc. They could be for example PowerPoint files, Google Slides or stored in external services like Canva.
Notes
In theory, notes are just text files. But if we look deeper, we can see that they can become an independent topic. I wrote a separate article about organizing notes.
I can identify three kinds of note sources:
Spontaneous notes – the main goal is that I can capture them quickly and easily. I never know when new input comes in (hence the name). Without processing them afterward, they can soon become a mess, and render themself useless. Examples could include thoughts, recommendations (books, movies, podcasts), and new words in foreign languages. I can either put them into my inbox first and then move to the right place or put them in the correct place right away.
Structured learning notes – these are notes produced as a result of dedicated time to learn certain topics. That can also be either a one or two-step process. When I read a book, I usually make notes in Google Keep, and later I move them to my permanent store. But when I watch an online course, I have it open on one screen, and the notes app on the second screen.
Creative work and knowledge synthesis notes – the previous two groups of notes are focused mainly on gathering information. The third group, however, tries to look at the existing data and synthesize the knowledge. It could be that I come across a certain topic in two books and one video. I can make separate notes that summarize them all. This is inspired by the idea of evergreen notes.
Secrets
One security best practice is not using the same password in multiple places. And we have accounts in a myriad of services. It may exceed our brain’s capacity to remember them all if we also want the passwords to be secure (long and diverse). So for that, we can treat a password as an asset, and store them somewhere, for example in an encrypted vault of the secret manager. If we are software engineers we may also store access tokens there.
Communication
We receive a lot of emails even outside of work. Invoices, reminders, email exchanges with specialists, contracts, and so on. Both the text and the attachments are assets that we manage. But do we own them? If they stay in third-party services like Google or Yahoo we can’t take it for granted.
Bookmarks
When we browse the internet we come across useful pages from time to time that we would like to remember and reference in the future. Or we have pages that we access often and we don’t want to type in the URL every time. In both cases, we can use bookmarks that are built into all advanced web browsers.
Tasks
I would also treat tasks as assets that are stored. Some of them are rather temporary and are quickly gone if we complete them quickly. But we may also have a backlog of things to pick up from and prioritize. Or we may have tasks that are actually projects and take more time to accomplish. We can store tasks in multiple forms:
- Lists – for example, to-do apps, or shopping list apps.
- Boards – to keep track of our ongoing themes, or to have a visual representation of specific projects.
Memes
Sometimes we come across brilliant memes that may be used by us when the right moment comes.
2. How to organize them?
Where to keep the assets?
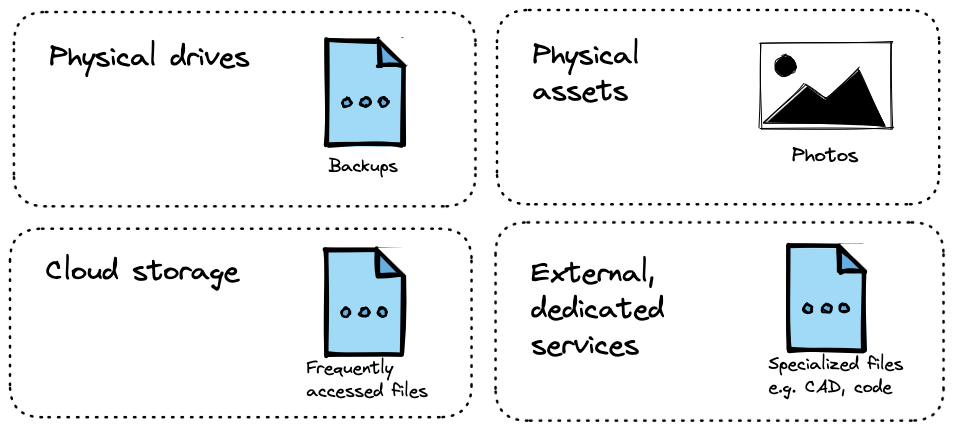
Where should we store files? We don’t have to focus on a single place, we can combine them to take the best out of each of them.
Physical drives – we can use external drives that let us move the files between devices. We can also organize assets on our devices: computers, and phones. The downside is that the computer may always break (because we use it often, for multiple purposes), or become infected with viruses or ransomware.
Physical assets – in the case of certain assets we may benefit from converting them the other way around: from digital to physical. One example could be passwords. We can periodically print out the security sheet in case we lost the file, or forgot the master password. Of course, we need to store it in a safe place.
Cloud storage services – there are some services like Google Drive or Dropbox, that behave like an external drive, but we don’t have to plug them into the computer to move the files – they sync automatically between devices. They can go down at any moment, but that only means that the synchronization doesn’t work, and the files stay on your machine. They are usually paid as a subscription, while a physical drive is a one-off payment.
External, dedicated services – certain asset types can be stored in dedicated services that were used to create them. For example presentations or graphics created in Canva. The downside is that you don’t own the files. Even if the service is free, it can become paid at any moment. Also, it contributes to less centralized storage, therefore you have to remember where to look for specific resources.
P.A.R.A. method to help organize the assets
It’s a method created by Tiago Forte. I’ve been successfully using it for around a year now. I also wrote a dedicated article about that. The main idea is that we split our assets into four groups
- Projects – have a specific goal, end date, and series of tasks.
- Areas – a sphere of activity with a standard to be maintained over time.
- Resources – a topic or theme of ongoing interest
- Archives – inactive items from the other three categories
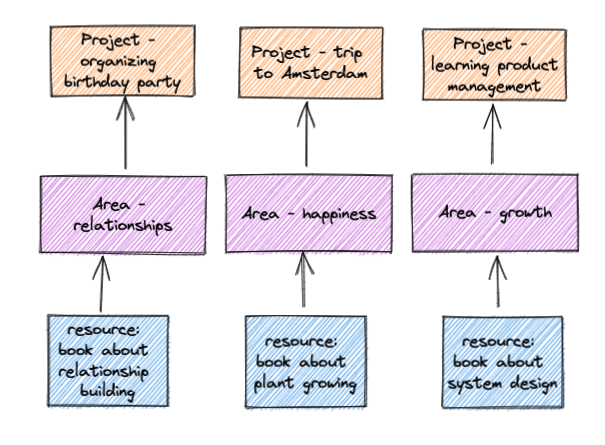
Identify projects and areas. This is the first step to adopting this method. One afternoon I sat down with a piece of paper and listed areas of my life that are important to me. These were relationships, self-development, health, happiness, work, and finance. I also listed sub-areas for each of them, so that the files are more manageable. E.g. relationships could be split into my wife, my friends, and my family.
After that, I tried to make a list of my current projects. The thing is that projects are something that ends. So happiness is not a project, it’s an area. But the project that contributes to that could be a “trip to Porto”.
Resources are other things that do not fit into projects and areas, but we want to keep them nonetheless. I keep unprocessed book notes there, or scans of the documents
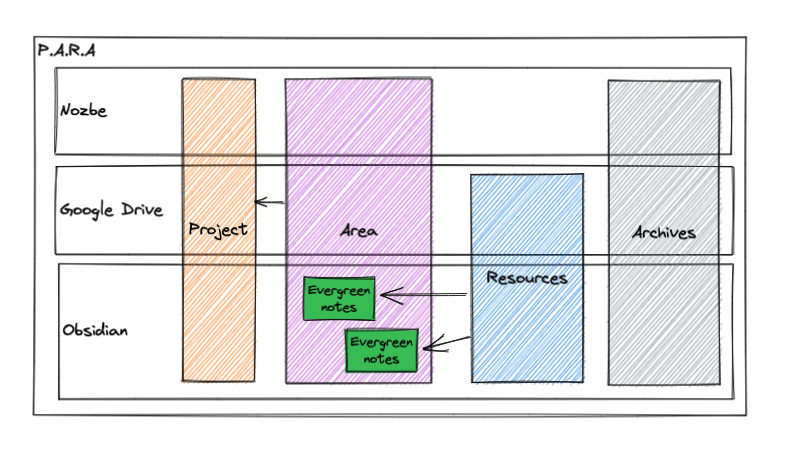
Apply them to all tools. One useful piece of advice is to apply this structure to all productivity and organization tools we use. It brings predictability. I can open my todo app, google drive, or notes app and I have the same structure everywhere.
Mirror to work and private spaces. Not only do I mirror the structure into all the tools, but I also do it across work and private spaces. I have two Google Drive accounts, one private and one related to work. In both, I have the same structure, although with different items in them. The areas I listed before, like health, etc, I keep in my personal space. At work, I have other areas, e.g. recruitment, or payroll, connected to the company in general or B2B, or payments, connected to the team I work in.
Habits
Frameworks, methodologies, and tools don’t work on their own if we don’t apply correct habits to them. I had periods in my life where I spent hours organizing the tools and doing all the meta work. Now I want my system to be as simple as possible. That required some habits to develop.
Review and process the inbox. The system is simple in a way that if I’m in a hurry I don’t have to think where to put things to get them out of my mind. It’s either my to-do app inbox or a quick note (Google Keep in my case). If I haven’t reviewed that regularly and cleaned it up, that would quickly become an unmanageable mess.
One more special group is photos. If I’m on vacation I try to review the photos every day and remove duplicates and failures right away. Then, when I’m back home and sit with my wife to choose the best ones, we are not overwhelmed by the sheer amount of pictures showing the same thing.
I try to avoid an accumulation of things to process. That’s the main idea.
Single source of truth. The previous habit of reviewing the inbox, lets us simplify our flows by having a single place where we can look at our responsibilities, instead of having a huge number of apps to look into when planning our work.
Archive projects. If the project is done, move it to the Archive section. If it stayed in the Projects section, each time we would browse the structure, we would have to spend a bit more time finding the right one. That is unnecessary work that accumulates over time. In the case of tasks in the todo app, it also speeds up the review process, because we don’t have to check the project just to find out that there’s nothing left to do. That also makes sense for specific tasks. If we review the tasks and see the same item showing up over and over again, and we don’t do anything with it, maybe it doesn’t make sense to keep it there.
We can also archive areas that are no longer relevant to us.
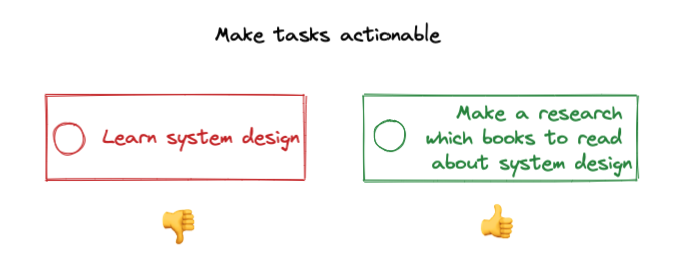
Create tasks that are actionable. If we incorporate tasks backlog into our daily life, it’s a nice first step. We can free up our minds from the burden of thoughts about what to do next. But we can improve that, by creating tasks in a way that is actionable. Later on, when we look for activities to pick up we don’t have to think about what exactly is needed here. For example, I wouldn’t create a task “Buy a fridge”. I would phrase it more like “Make research what to pay attention to when buying a fridge” and “make a list of fridges that meet my criteria”.
Back up your data. Let’s put on a pessimist’s hat for a moment. Imagine that things can go wrong. Dropbox accidentally deletes your data, Google sunsets Gmail, and Google Drive suddenly costs $1000 per GB, you screwed up your WordPress site, and your laptop died.
Make a habit of regularly backing up your data. You can use your to-do app for that, to set up a periodic reminder.
3. Tools & tricks
Habits are important, but we still need to use tools. I’m going to show which tools I use, and how.
Google Drive
I use it for editable documents (Google Docs, Google Sheets), especially the ones that I would like to access anytime, and probably also share.
I also use it to store invoices and documents. Both digital and physical ones (scans). I have a special flow for physical documents.
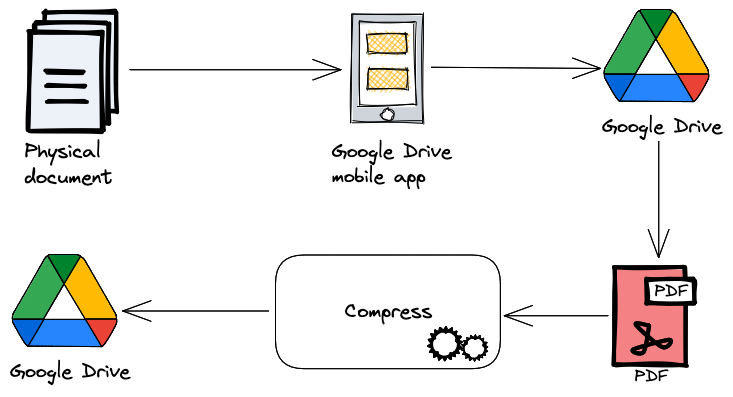
- I scan them with a Google Drive mobile app
- I upload them as PDFs to the Inbox folder on my drive
- I download them on my computer
- I compress the files using ilovepdf.com
- I upload them to the right Resources folder and delete the ones from Inbox
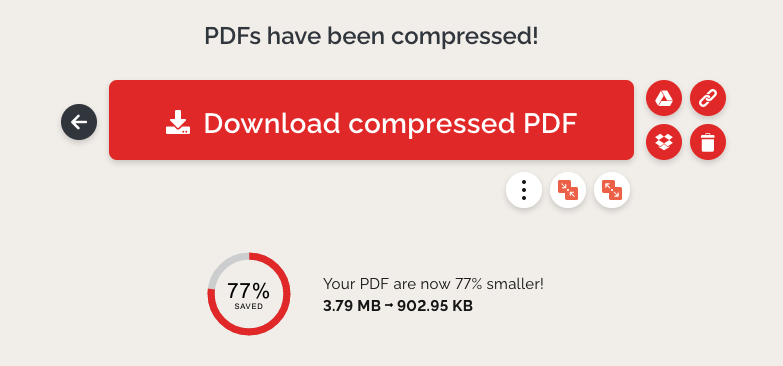
This way I can save more space on Google Drive without losing the quality of the document. An additional benefit is that over time, the text on the documents is recognized and indexed. So even if we upload raster PDFs of the physical documents scans, we can search by text that’s in them.
I keep the PARA structure in my Google Drive. I also prefix the folders with the numbers so sorting is more predictable.
Another useful feature of Google Drive is making shortcuts to files. We can have a single file that serves as a source of truth, but it is useful to refer to it in multiple Projects and Areas. For example, I may have a document scan in my Resources folder, but I make a link to that PDF in one of the projects because it makes sense in this context. (E.g. scan of a notarial act and linking it to “sell the apartment project”). If I asked myself, where I would search for this file I would either say “the project” or “list of all resources”. So why not have the file in both places to make life easier? The good news is that when you download the full directory (for example doing a backup), it downloads linked files as if they were there originally.
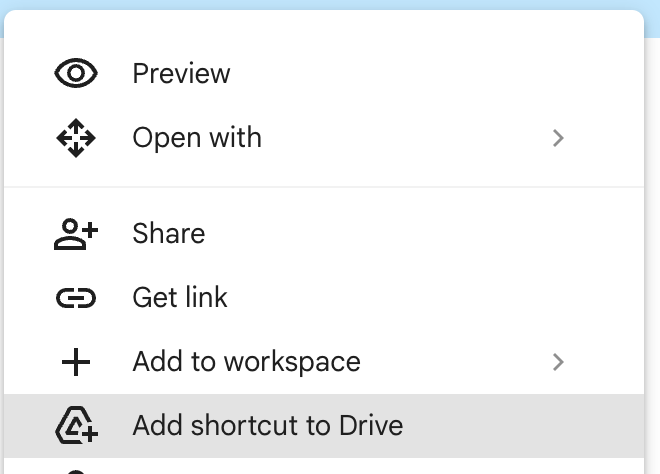
Gmail
I use it a lot, given that I have both my personal email there as well as my professional email is part of the GSuite. There are two features built-in that can help us organize better: labels and aliases.
Labels. They can be used to organize our emails around certain topics. We can follow the P.A.R.A. methodology here too. Gmail is very flexible when it comes to automation. We can automatically apply labels to emails coming from specific emails, or whole domains, containing specific words within the email or the subject.
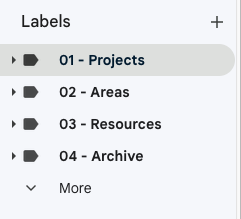
Gmail has its own syntax for searching, which is also used for creating these automatic filters.
{ subject: "Your order nr AROUND is in progress" from:"@amazon.com" subject: "New order" }Aliases. We can add whatever we want after a plus sign in our email, and it would still work. We can use it for example when registering for the newsletter and providing emails like my.email+newsletter@gmail.com. With that, we can easily filter these emails and organize them in the way we want.
{ to:my.email+newsletter@gmail.com }Google Takeout
It’s worth remembering that we don’t own the data that are on external servers. But the good part about Google services is that they have a dedicated service to liberate your data – Google Takeout. We simply select which services we want to export the data from and after it’s done we can download a zip package.
Nozbe
There are multiple to-do apps on the market. I decided to use Nozbe. There are two tricks that I use to further improve my organization.
Email integration. When some emails I receive have a very common format, I can use the aforementioned automation to redirect these messages to a dedicated email address from Nozbe. For example, when I receive an invoice for internet services, it automatically creates a task in my Nozbe inbox.

Labels. Nozbe also has labels. I use them to give more context to tasks. For example, if something has to be done in a specific place. I can create labels
- place: Office
- place: Hometown
- place: The mall
And then, when I’m in one of these places, I can quickly check all the tasks with this specific label applied.
Obsidian
In essence, Obsidian is a markdown editor software. I use it mainly for creative work and linking my knowledge together.
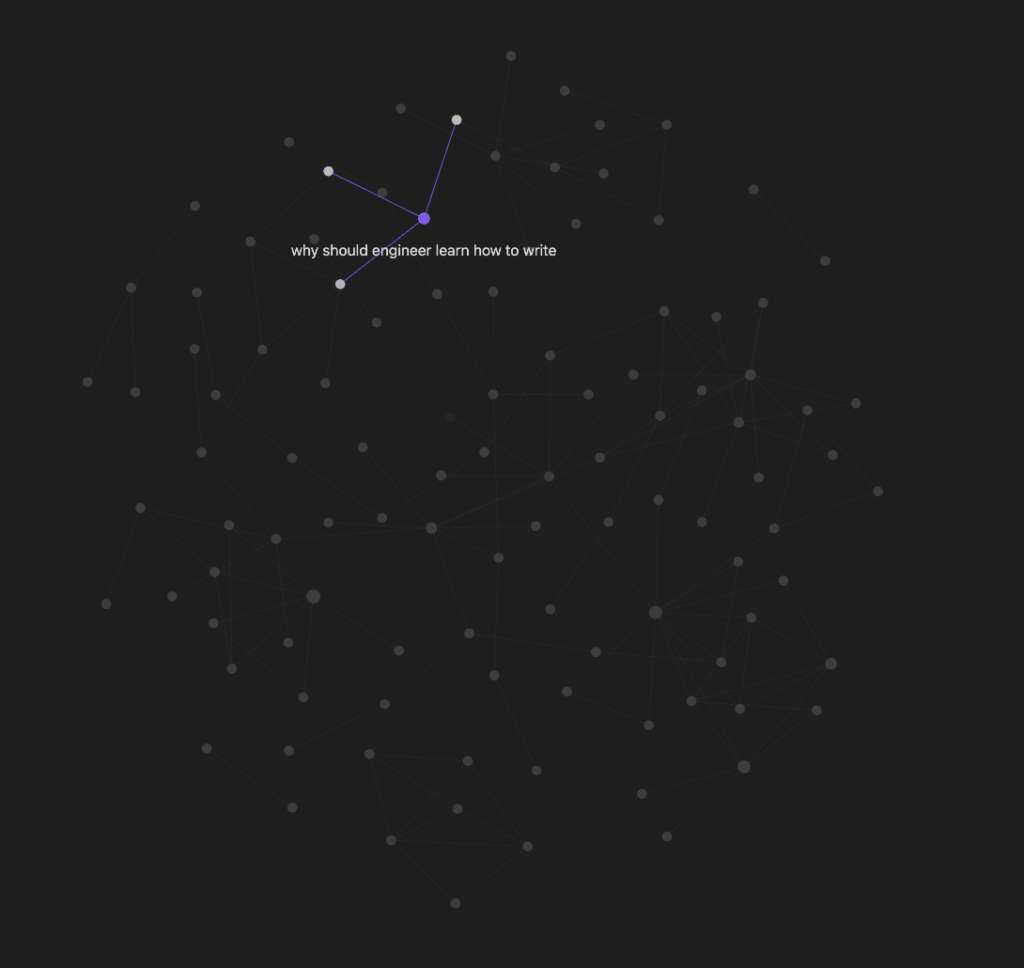
I would keep notes from books, videos, and courses here, as well as notes that result from analyzing them. I wouldn’t keep things that need to be accessed at any time, because I use the tool offline.
The benefits I can see from using it:
- It is very extensible with all its plugins.
- It works offline. And the fact that it is a standalone app makes it easier to focus when working with it.
- It’s based on Markdown files, so it’s portable
- and because of that, I can also combine it with Dropbox, to sync it for free across devices
- Linking notes together is super simple.
- It creates an amazing graph of linked notes
- It allows creating templates, so creating notes with all necessary metadata is super easy.

Keepass + Dropbox
I don’t remember most of my passwords. And I don’t use the same, easy password everywhere. I don’t have to. I use a secret manager. Because I keep the file on Dropbox, it’s also synced across my devices, so I can access it everywhere. It’s a cheaper alternative to using cloud services like 1password.
Physical external drive
Despite organizing most of my digital assets in the cloud, I still keep physical external drives. It’s useful for three types of assets:
- photos
- programs
- backups
They all have one thing in common – I don’t have to access them often. Photos could be treated as the exception, but the thing is that from time to time I select the best photos and print physical copies.
4. Alternatives
Alternative methods
P.A.R.A. method has its own problems. For example, the boundaries between areas and resources or between projects and areas are not always clear. For me, however, it doesn’t matter that much. I don’t follow it religiously. I’m happy that it helps me add a certain structure to my assets, and it works for me just enough. Before that, I also organized my files somehow, but it’s easier with some guidelines.
Methodologies like P.A.R.A. should be treated as a tool that helps us organize better. It shouldn’t limit us or require too much effort to keep it running. Simply find the approach that sounds reasonable and take the parts that work for us.
Are there alternatives to P.A.R.A.? Of course, there are. The aforementioned article mentions some of them.
PPV (Pillars, Pipe, Vaults) by August Bradley. It’s about organizing life in pillars. It’s rather tightly coupled to using Notion as the main tool. Read more.
ICOR by Tim Solid. It contains four groups: Input, Control, Output, Refine. It’s tool-agnostic, however, there isn’t much free information online available. Read more.
ACCESS By Nick Milo. The author is an Obsidian master. He published a lot of useful videos on how to make the best out of this tool. Therefore, it’s not a huge surprise that the system focuses on that tool as well. The methodology sounds great on paper and creates brilliant organization units, but it also appears to be overly complex. Learn more.
Alternative tools
In the article, I mentioned a few tools I use to stay organized. I like them, I’m used to them, and I develop workflows around them to improve them even further, but it doesn’t mean these are the only ones available.
As alternatives to task management tools, I could list
- Todo apps: Todoist, Google tasks, Things
- Note tools with a checklist feature: Notion, Google Keep
- Boards: Trello
- I also use Trello, but not on a day-to-day basis, but instead to have a high-level overview of current projects in my life.
As alternatives to note-taking tools:
- Notion, Evernote, Google docs, OneNote
- simpler ones: Apple notes, Google Keep
- linking knowledge: Roam research, Craft